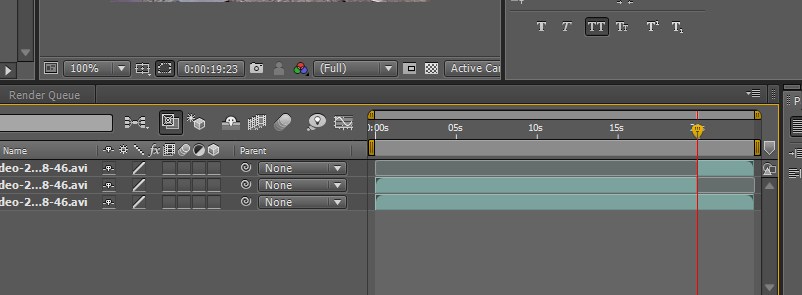Biasanya dalam mengedit suatu video apalagi jika mau di tambahin efek-efek atau video ingin di tempelkan kita memakai video greenscreen atau video dengan warna yang polosan agar mudah nanti untuk di hapus background nya dengan cara atau tehnik keying di dalam plugin after efect dan adobe premiere,Nah untuk membuat video greenscreen tentunya kita harus mempersiapkan segala sesuatunya untuk studio kemungkinanan gampang karna sudah tersedia tetapi agak ribet untuk video-video yang ingin di edit secara isen atau pas kita merekam momen di manapun tetunya mustahil bagi kita untuk membawa perlakapan layar atau latar belakang entar di kira kita mau bikin show gitu hehe.
Kebanyakan video-video yang ingin kita edit kita rekam saja tanpa melihat latar belakang (backround) nanti pada saat kita mengedit baru kepikiran seandainya latar belakang videonya polosan mungkin enaknya di giniin dan sebagainya,namun tenan pada blog media serba tutorial yang ingin saya share kali ini akan saya tulis tentang Bagaimana Menghapus Background Video Tanpa memakai efect keying. karna tehnik keying hanya bagus jika video dengan latar polosan jadi saya memakai judul seperti itu,ok sudah cukup basah-basih nya entar jadi nasi basi tu.
Persiapan video yang punya background apa aja asal bukan warna polos karna kalau warna polos tinggal pakai tehnik keying ya,Adapun softwarenya kali ini saya memakai dua buah software untuk melakukan trik ini karna memang cara yang saya ketahui hanya itu saja sebab after efect yang terinstall di pc saya hanya after efect cs4 dengan windows 32 bit,ya software yang saya pergunakan yaitu tentunya After Efect dan PhotoShop
Langkah-langkahnya sebagai berikut.
1.Pertama buka After Efect Kemudian Tekan ctrl+i untuk mengimpor video kita kemudian geser projet ke bar atau lakukan seperti pada tutorial sebelumnya yang tahap pertamanya saja atau seperti di screenshoot.
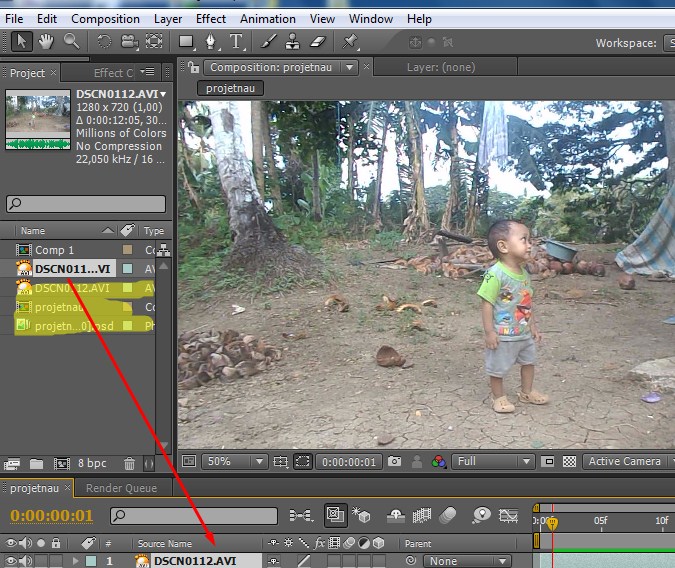
2.Setelah langkah pertama selesai silahkan Klik Composition-->Add to render queue maka akan terlihat seperti di gambar untuk yang biasa edit silahkan simpan dengan format Photshop sequence agar nanti hasil frame kita bisa hilangkan backgroundnya dengan software kedua yaitu photoshop tentunya. Agar tidak bingun nantinya buatkan folder khusus karna hasil rendernya tergantung dari panjangnya video bisa ratusan file atau bahkan ribuan.
3.Nah jika sudah selesai Buka adobe photoshop dan buka file yang hasil render dari after efect yang kita simpan tadi di folder tertentu nah setelah itu mulailah menghapus background file tadi satu persatu sampai semuanya selesai baca cara menghapus backround dengan photoshop dan simpan dengan format psd jangan di rename ya dan menghapusnya harus EXTRA SABAR tergantung lamanya durasi video yang ingin kita hapus backgroundnya. ingat ya lakukan sampai file-file tadi sampai selesai. sekali lagi harus extra sabar hehe.
4.Untuk menyatukan video tadi kita kembali membuka after efect dan langsung tekan Ctrl+I untuk mengimpor kembali file-file yang kita hapus backgroundnya cukup pilih file yang paling atas
saja dan secara otomatis maka semua file yang berada di folder khusus tadi akan terimport ke after efect dan kemudian klik preview maka video anda sudah hilang backgroundnya.
cara menghapus Background dengan seperti ini sangat lama karna harus menghapus frame satu persatu maka dari itu sebaiknya rekam video anda dengan latar belakang polosan agar bisa memakai tehnik keying dan tentu mengerjakan nya juga cukup beberapa menit saja untuk menghapus background.
Kebanyakan video-video yang ingin kita edit kita rekam saja tanpa melihat latar belakang (backround) nanti pada saat kita mengedit baru kepikiran seandainya latar belakang videonya polosan mungkin enaknya di giniin dan sebagainya,namun tenan pada blog media serba tutorial yang ingin saya share kali ini akan saya tulis tentang Bagaimana Menghapus Background Video Tanpa memakai efect keying. karna tehnik keying hanya bagus jika video dengan latar polosan jadi saya memakai judul seperti itu,ok sudah cukup basah-basih nya entar jadi nasi basi tu.
Persiapan video yang punya background apa aja asal bukan warna polos karna kalau warna polos tinggal pakai tehnik keying ya,Adapun softwarenya kali ini saya memakai dua buah software untuk melakukan trik ini karna memang cara yang saya ketahui hanya itu saja sebab after efect yang terinstall di pc saya hanya after efect cs4 dengan windows 32 bit,ya software yang saya pergunakan yaitu tentunya After Efect dan PhotoShop
1.Pertama buka After Efect Kemudian Tekan ctrl+i untuk mengimpor video kita kemudian geser projet ke bar atau lakukan seperti pada tutorial sebelumnya yang tahap pertamanya saja atau seperti di screenshoot.
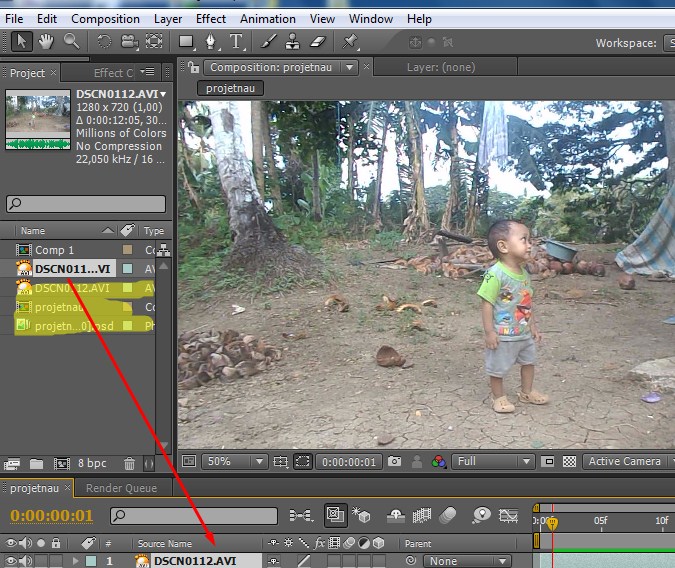
2.Setelah langkah pertama selesai silahkan Klik Composition-->Add to render queue maka akan terlihat seperti di gambar untuk yang biasa edit silahkan simpan dengan format Photshop sequence agar nanti hasil frame kita bisa hilangkan backgroundnya dengan software kedua yaitu photoshop tentunya. Agar tidak bingun nantinya buatkan folder khusus karna hasil rendernya tergantung dari panjangnya video bisa ratusan file atau bahkan ribuan.
3.Nah jika sudah selesai Buka adobe photoshop dan buka file yang hasil render dari after efect yang kita simpan tadi di folder tertentu nah setelah itu mulailah menghapus background file tadi satu persatu sampai semuanya selesai baca cara menghapus backround dengan photoshop dan simpan dengan format psd jangan di rename ya dan menghapusnya harus EXTRA SABAR tergantung lamanya durasi video yang ingin kita hapus backgroundnya. ingat ya lakukan sampai file-file tadi sampai selesai. sekali lagi harus extra sabar hehe.
4.Untuk menyatukan video tadi kita kembali membuka after efect dan langsung tekan Ctrl+I untuk mengimpor kembali file-file yang kita hapus backgroundnya cukup pilih file yang paling atas
saja dan secara otomatis maka semua file yang berada di folder khusus tadi akan terimport ke after efect dan kemudian klik preview maka video anda sudah hilang backgroundnya.
cara menghapus Background dengan seperti ini sangat lama karna harus menghapus frame satu persatu maka dari itu sebaiknya rekam video anda dengan latar belakang polosan agar bisa memakai tehnik keying dan tentu mengerjakan nya juga cukup beberapa menit saja untuk menghapus background.